 |
|
レッスン:エクセルをちょこっと使いやすくする
年賀状のシーズン!マイクロソフトの表計算ソフト「エクセル」で住所録を作っている人は多いでしょう。そこで今回は、エクセルで作成した住所録を楽に扱えるポイントを一挙に2つご紹介します♪
■今回のレッスン内容 |
□1:アクティブセルの移動を右に設定して快適入力する方法
マイクロソフトの表計算ソフト「エクセル」で住所録を入力するとき、「氏名」「ふりがな」・・・と、アクティブセルが右に移動すると入力がしやすいです。しかし、基本設定では入力して、Enterキーを打つとアクティブセルは下に移動します。そこで、住所録を入力するときには、アクティブセルが右に移動するように設定しておくと楽に入力ができます。 |
|
| 設定方法 |
|
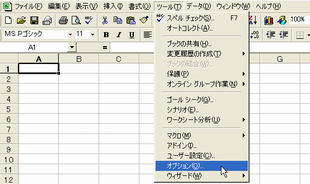 |
1.メニューバーの「ツール」→「オプション」をクリックします。 |
|
 |
2.「オプション」ウィンドウの「編集」のタブをクリックします。 |
|
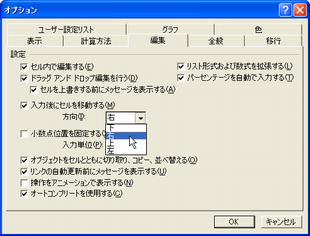 |
3.「編集」のタブの「入力後にセルを移動する」の右側についている▼リストボタンをクリックし、「右」をクリックします。
|
|
 |
4.「編集」のタブの「OK」をクリックするとアクティブセルの移動が右に設定されます。
|
|
設定解除方法 |
|
| 設定と同じ手順で、3の手順のみ、「編集」のタブの「入力後にセルを移動する」の右側についている▼リストボタンをクリックし、「下」をクリックします。 |
|
□2:表(住所録など)の見出しを表示して快適入力する方法
住所録に登録した人数が増えると、「氏名」「ふりがな」など記入欄の見出しが隠れて、住所や電話番号など何を入力する場所だったのか分かりにくくなることはありませんか。
こんなときは「ウィンドウ枠の固定」機能を使うと常に見出しの行を表示したままエクセルの画面を移動できます。 |
|
| 設定方法 |
|
 |
1.見出し(固定したい行)のすぐ下の行をを選択します。 |
|
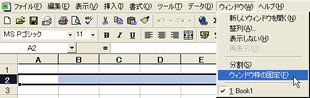 |
2.メニューバーの「ウィンドウ」→「ウィンドウ枠の固定」をクリックします。
見出し(固定したい行)が固定され、スクロールしても見出しの行は固定したまま、見出し以外のデータのみ上下にスクロール移動します。 |
|
| 設定解除方法 |
|
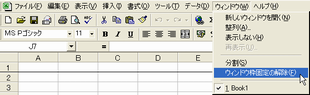 |
1.メニューバーの「ウィンドウ」→「ウィンドウ枠固定の解除」をクリックします。
見出し(固定したい行)が固定解除され、スクロールすると見出しの行も含めてデータが上下に移動します。 |
|